发布 PostGIS 表¶
本教程涵盖了用 GeoServer 发布 PostGIS 表的步骤。
Note
本教程假定 PostgreSQL/PostGIS 已经预先安装在系统上,并在 localhost 地址,端口号 5432 上提供服务并且 GeoServer 已在 http://localhost:8080/geoserver 运行。
数据准备¶
首先,我们收集将要发布的数据。
下载
nyc_buildings.zip. 它包含了一个纽约市建筑物的 PostGIS 数据表 dump.创建一个名叫
nyc的 PostGIS 数据库。可以用以下命令实现:createdb nyc psql -d nyc -c 'CREATE EXTENSION postgis'
Note
要使用这些命令,你可能需要提供用户名和密码。
解压
nyc_buildings.zip获取nyc_buildings.sql.导入
nyc_buildings.sql到nyc数据库:psql -f nyc_buildings.sql nyc
创建新 workspace¶
下面的步骤用来为数据创建 workspace. 一个 workspace 是一种用于聚合相似图层的容器。
Note
如果你希望使用一个已有的 workspace,可以跳过此步骤。通常,我们为每一个工程创建一个 workspace,它将包含相互之间有关联的 stores 和图层。
在 Web 浏览器中打开
http://localhost:8080/geoserver.像 登录 部分描述的那样登入 GeoServer.
导航到 .
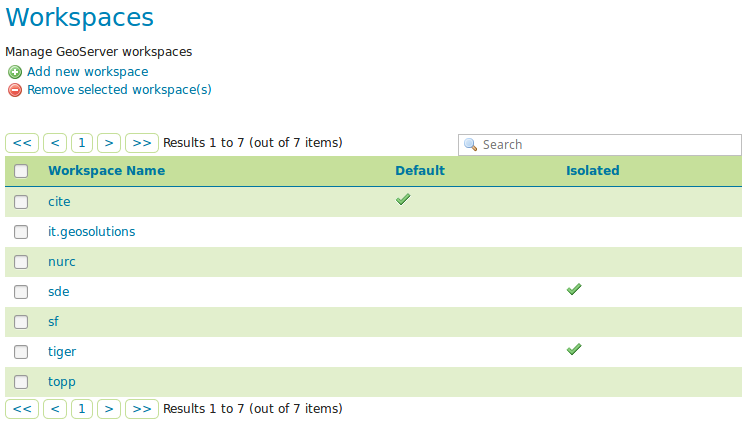
Workspaces 页面¶
点击 Add new workspace 按钮.
你将会被要求输入 Name 和 Namespace URI.
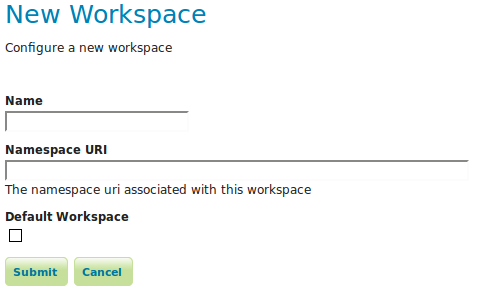
配置新 workspace¶
输入
nyc作为 Name ,http://geoserver.org/nyc作为:guilabel:Namespace URI.Note
一个 workspace 名是用于描述项目的标识符。它必须不超过10个字符长,且不能含有空格。而一个 Namespace URI (Uniform Resource Identifier,统一资源标识符) 通常可以是一个和项目有关的、追加了一个尾部标识符来表明 workspace 的 URL. Namespace URI 不必指向一个真实存在的 Web 地址。
点击 Submit 按钮。
nycworkspace 将被添加到 Workspaces 列表。
创建一个 Store¶
创建完成 workspace 后,我们就准备好添加新 store 了。 Store 告诉 GeoServer 如何连接到数据源.
导航到 .
你应当能看到一个 store 的列表,它包含了 store 的类型和它隶属于的 workspace。
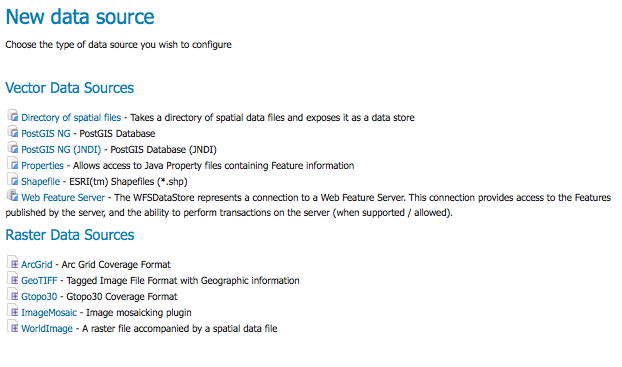
添加新数据源¶
点击C
PostGIS链接来创建新数据源。输入 Basic Store Info:
选择
nycWorkspace输入
nyc_buildings作为数据源名称(Data Source Name)添加一段简短的描述(Description)
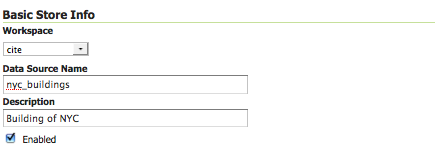
Basic Store Info¶
指定 PostGIS 数据库连接参数(Connection Parameters):
Option
Value
dbtype
postgis
host
localhost
port
5432
database
nyc
schema
public
user
postgres
passwd
(
postgres用户的密码)validate connections
(勾选)
Note
其他字段保持默认值。
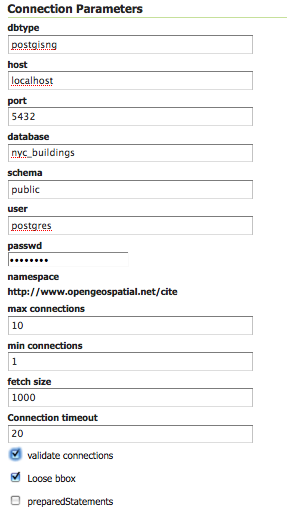
连接参数¶
点击 Save 来保存。
创建图层¶
我们已经加载了 store ,现在我们可以发布图层了。
导航到 .
点击 Add a new resource.
从 New Layer chooser 菜单中选择
nyc:nyc_buidings.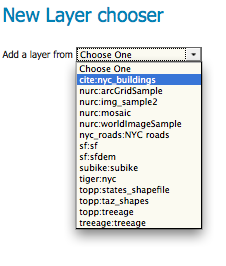
选择 store¶
在图层结果行中选择名为
nyc_buildings的图层。
选择新图层¶
Edit Layer 页面定义了图层的数据和发布参数信息。为
nyc_buildings图层输入一个简短的标题(Title)和摘要(Abstract)。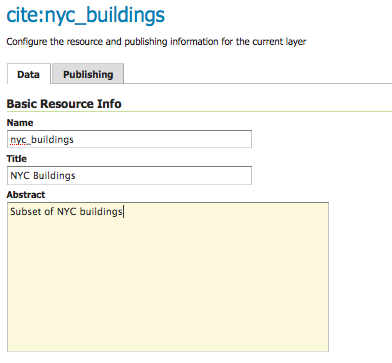
基本资源信息¶
依次点击 Compute from data > Compute from native bounds 来生成图层的限制框(bounding boxes)。
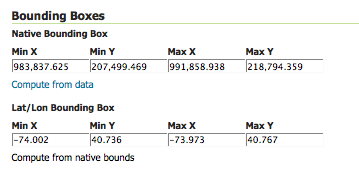
生成限制框¶
点击页面顶部的 Publishing 选项卡。
我们可以在这里设置图层样式。在 WMS Settings 下,确保默认样式(Default Style)被设置为了 polygon.
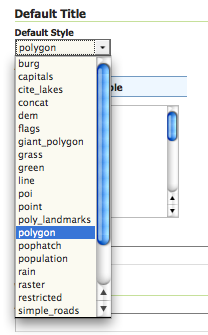
选择默认样式¶
滚动到页面底部,点击 Save 来结束图层配置。
预览图层¶
为了验证 nyc_buildings 图层已被正确发布,我们可以预览它。
导航到 Layer Preview 屏幕,找到
nyc:nyc_buildings图层。点击 Common Formats 栏中的 OpenLayers 链接。
一个 OpenLayers 地图将在新标签中加载,并显示以默认多边形样式呈现的数据. 你可以使用这个预览地图缩放查看这个数据集,也可以浏览要素的属性。
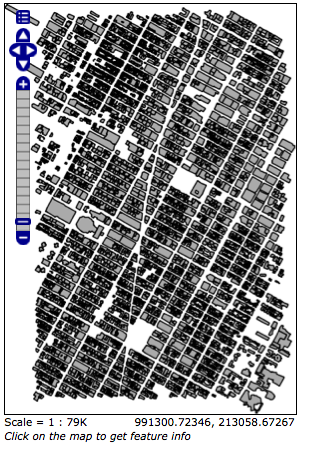
nyc_buildings 的预览地图¶