Web administration interface¶
The Web administration interface is a web-based tool for configuring all aspects of GeoServer, from adding data to changing service settings. In a default GeoServer installation, this interface is accessed via a web browser at http://localhost:8080/geoserver/web. However, this URL may vary depending on your local installation.
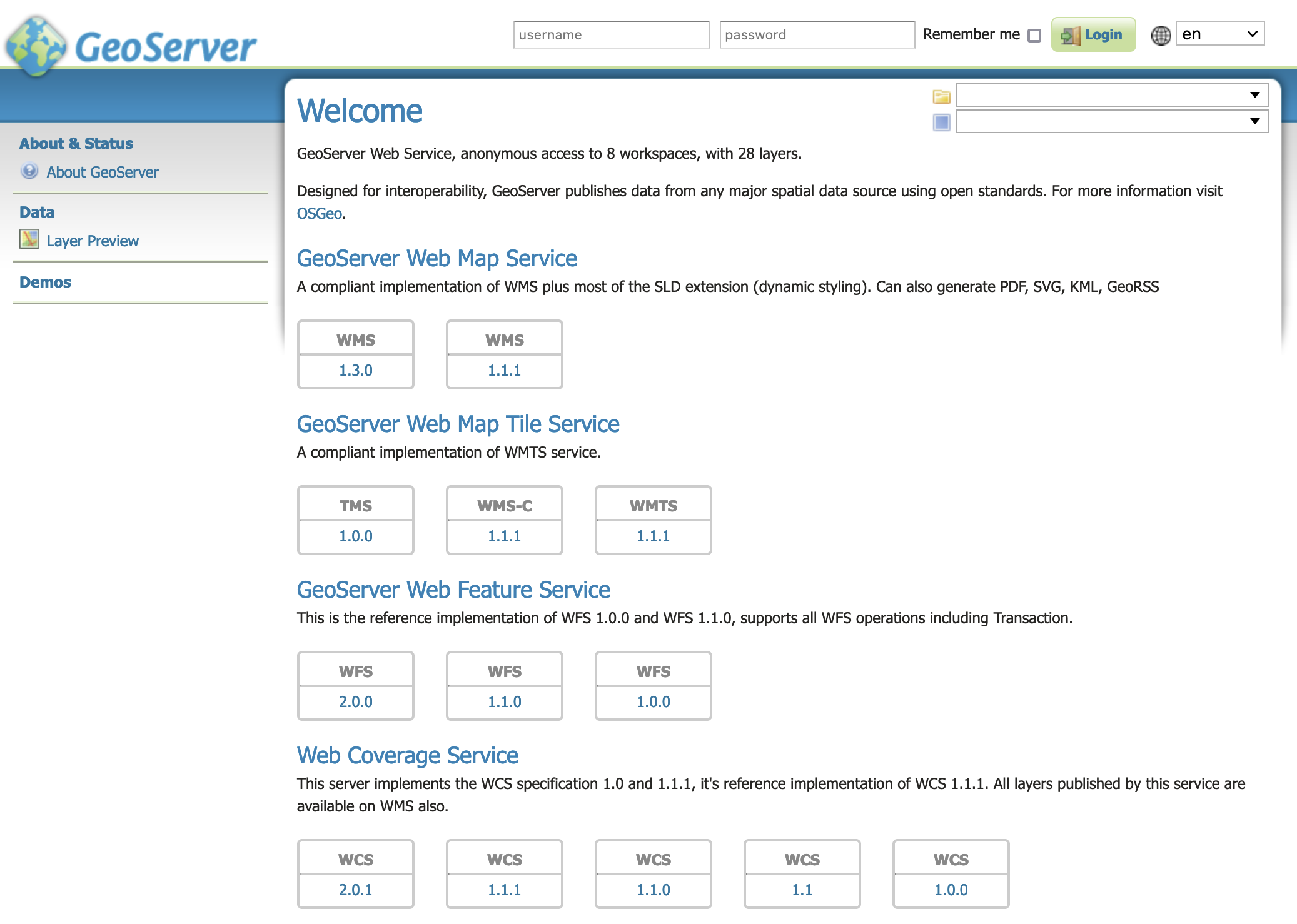
Web admin interface¶
The following sections detail the menu options available in GeoServer. Unless otherwise specified, you will need to be logged in with administrative credentials to see the complete list of pages.
Welcome¶
The Welcome page lists the web services published by GeoServer.
When logged in with administrative credentials a configuration overview is provided, along with any information or warning notifications.
About & Status¶
The About & Status section provides access to GeoServer diagnostic and configuration tools, and can be particularly useful for debugging.
The Status page shows a summary of server configuration parameters and run-time status.
The GeoServer Logs page shows the GeoServer log output. This is useful for determining errors without having to leave the browser.
The Contact Information page sets the public contact information available in the Capabilities document of the WMS server.
The About GeoServer Page section provides links to the GeoServer documentation, homepage and bug tracker.
You do not need to be logged into GeoServer to access this page.
Data¶
The Data management section contains configuration options for all the different data-related settings.
The Layer Preview page provides links to layer previews in different output formats, including the frequently used OpenLayers and KML formats. This page helps to visually verify and explore the configuration of a particular layer.
You do not need to be logged into GeoServer to access the Layer Preview.
The Workspaces page displays a list of workspaces, with the ability to add, edit, and delete. Also shows which workspace is the default for the server.
The Stores page displays a list of stores, with the ability to add, edit, and delete. Details include the workspace associated with the store, the type of store (data format), and whether the store is enabled.
The Layers page displays a list of layers, with the ability to add, edit, and delete. Details include the workspace and store associated with the layer, whether the layer is enabled, and the spatial reference system (SRS) of the layer.
The Layer Groups page displays a list of layer groups, with the ability to add, edit, and delete. Details include the associated workspace (if any).
The Styles page displays a list of styles, with the ability to add, edit, and delete. Details include the associated workspace (if any).
In each of these pages that contain a table, there are three different ways to locate an object: sorting, searching, and paging. To alphabetically sort a data type, click on the column header. For simple searching, enter the search criteria in the search box and hit Enter. And to page through the entries (25 at a time), use the arrow buttons located on the bottom and top of the table.
These pages are shown to administrators, and users that have workspace or layer admin permissions.
Services¶
The Services section is for configuring the services published by GeoServer.
The Web Coverage Service (WCS) page manages metadata, resource limits, and SRS availability for WCS.
The Web Feature Service (WFS) page manages metadata, feature publishing, service level options, and data-specific output for WFS.
The Web Map Service (WMS) page manages metadata, resource limits, SRS availability, and other data-specific output for WMS.
The Web Processing Service (WPS) page manages metadata and resource limits for WPS.
Settings¶
The Settings section contains configuration settings that apply to the entire server.
The Global Settings page configures messaging, logging, character and proxy settings for the entire server.
The Image Processing page configures several JAI parameters, used by both WMS and WCS operations.
The Coverage Access page configures settings related to loading and publishing coverages.
Tile Caching¶
The Tile Caching section configures the embedded GeoWebCache.
The Tile Layers page shows which layers in GeoServer are also available as tiled (cached)layers, with the ability to add, edit, and delete.
The Caching Defaults page sets the global options for the caching service.
The Gridsets page shows all available gridsets for the tile caches, with the ability to add, edit, and delete.
The Disk Quota page sets the options for tile cache management on disk, including strategies to reduce file size when necessary.
The BlobStores pages manages the different blobstores (tile cache sources) known to the embedded GeoWebCache.
Security¶
The Security section configures the built-in security subsystem.
The Settings page manages high-level options for the security subsystem.
The Authentication page manages authentication filters, filter chains, and providers.
The Passwords page manages the password policies for users and the root account.
The Users, Groups, Roles page manages the users, groups, and roles, and how they are all associated with each other. Passwords for user accounts can be changed here.
The Data page manages the data-level security options, allowing workspaces and layers to be restricted by role.
The Services page manages the service-level security options, allowing services and operations to be restricted by role.
Demos¶
The Demos section contains links to example WMS, WCS, and WFS requests for GeoServer as well as a listing all SRS info known to GeoServer. In addition, there is a reprojection console for converting coordinates between spatial reference systems, and a request builder for WCS requests.
You do not need to be logged into GeoServer to access these pages.
Tools¶
The Tools section contains administrative tools.
The Web Resource tool provides management of data directory icons, fonts, and configuration files.
The Catalog Bulk Load Tool can bulk copy configuration for testing
Extensions¶
GeoServer extensions can add functionality and extra options to the web interface. Details can be found in the section for each extension.
User interface¶
User login¶
The upper right of the web administration interface provides options to login.
GeoServer will share only the web services and layers available to the current user.
Choosing the UI language¶
The administration interface is displayed using the browser’s preferred language when available, otherwise it will fall back to English. The drop-down chooser on the side of the login/logout button allows selection of a different language.
The language choice is saved in the session, as well as in a cookie, to retain the language choice across user sessions.