Lines¶
While lines can also seem to be simple shapes, having length but no width, there are many options and tricks for making lines display nicely.
Example lines layer¶
The lines layer used in the examples below contains road information for a
fictional country. For reference, the attribute table for the points in this layer is included below.
|
|
|
|---|---|---|
line.1 |
Latway |
highway |
line.2 |
Crescent Avenue |
secondary |
line.3 |
Forest Avenue |
secondary |
line.4 |
Longway |
highway |
line.5 |
Saxer Avenue |
secondary |
line.6 |
Ridge Avenue |
secondary |
line.7 |
Holly Lane |
local-road |
line.8 |
Mulberry Street |
local-road |
line.9 |
Nathan Lane |
local-road |
line.10 |
Central Street |
local-road |
line.11 |
Lois Lane |
local-road |
line.12 |
Rocky Road |
local-road |
line.13 |
Fleet Street |
local-road |
line.14 |
Diane Court |
local-road |
line.15 |
Cedar Trail |
local-road |
line.16 |
Victory Road |
local-road |
line.17 |
Highland Road |
local-road |
line.18 |
Easy Street |
local-road |
line.19 |
Hill Street |
local-road |
line.20 |
Country Road |
local-road |
line.21 |
Main Street |
local-road |
line.22 |
Jani Lane |
local-road |
line.23 |
Shinbone Alley |
local-road |
line.24 |
State Street |
local-road |
line.25 |
River Road |
local-road |
Simple line¶
This example specifies lines be colored black with a thickness of 3 pixels.

Simple line¶
Code¶
Download the "Simple line" MBStyle
1{
2 "version": 8,
3 "name": "simple-line",
4 "layers": [
5 {
6 "id": "simple-line",
7 "type": "line",
8 "paint": {
9 "line-color": "#000000",
10 "line-width": 3
11 }
12 }
13 ]
14}
Details¶
There is one layer style for this MBStyle, which is the simplest possible situation. Styling
lines is accomplished using the line layer. Line 9 specifies the color of the line to be
black ("#000000"), while line 10 specifies the width of the lines to be 3 pixels.
Line with border¶
This example shows how to draw lines with borders (sometimes called “cased lines”). In this case the lines are drawn with a 3 pixel blue center and a 1 pixel wide gray border.
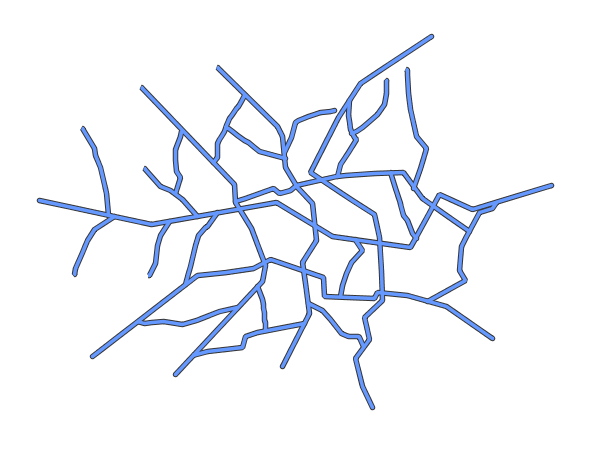
Line with border¶
Code¶
Download the "Line with border" MBStyle
1{
2 "version": 8,
3 "name": "simple-borderedline",
4 "layers": [
5 {
6 "id": "simple-borderedline",
7 "type": "line",
8 "layout": {
9 "line-cap": "round"
10 },
11 "paint": {
12 "line-color": "#333333",
13 "line-width": 5
14 }
15 },
16 {
17 "id": "simple-line",
18 "type": "line",
19 "layout": {
20 "line-cap": "round"
21 },
22 "paint": {
23 "line-color": "#6699FF",
24 "line-width": 3
25 }
26 }
27 ]
28}
Details¶
In this example we are drawing the lines twice to achieve the appearance of a line with a border.
Since every line is drawn twice, the order of the rendering is very important.
GeoServer renders layers in the order that they are presented in the MBStyle.
In this style, the gray border lines are drawn first via the first layer style, followed by the blue center lines in a second layer style. This ensures that the blue lines are not obscured by the gray lines, and also ensures proper rendering at intersections, so that the blue lines “connect”.
In this example, lines 5-15 comprise the first layer style, which is the outer line (or “stroke”).
Line 12 specifies the color of the line to be dark gray ("#333333"), line 13 specifies the width of this line to be 5 pixels, and in the layout line 9 a line-cap parameter of round
renders the ends of the line as rounded instead of flat.
(When working with bordered lines using a round line cap ensures that the border connects properly at the ends of the lines.)
Lines 16-26 comprise the second layer, which is the inner line (or “fill”). Line 23
specifies the color of the line to be a medium blue ("#6699FF"), line 24 specifies the width of this line to be 3 pixels, and in the layout line 20 again renders the edges of the line to be rounded instead of flat.
The result is a 3 pixel blue line with a 1 pixel gray border, since the 5 pixel gray line will display 1 pixel on each side of the 3 pixel blue line.
Dashed line¶
This example alters the Simple line to create a dashed line consisting of 5 pixels of drawn line alternating with 2 pixels of blank space.
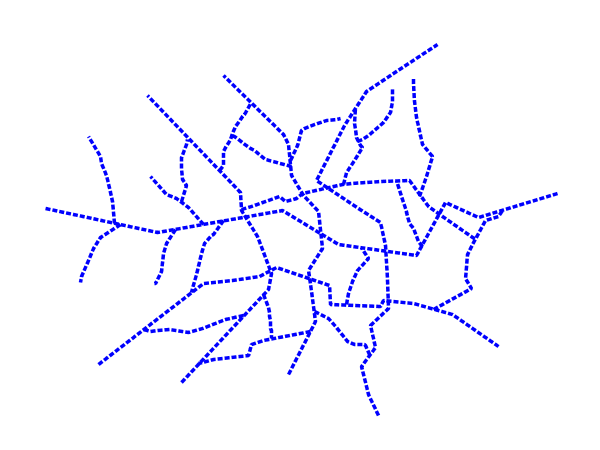
Dashed line¶
Code¶
Download the "Dashed line" MBStyle
1{
2 "version": 8,
3 "name": "simple-dashedline",
4 "layers": [
5 {
6 "id": "simple-dashedline",
7 "type": "line",
8 "paint": {
9 "line-color": "#0000FF",
10 "line-width": 3,
11 "line-dasharray": [5, 2]
12 }
13 }
14 ]
15}
Details¶
In this example, line 9 sets the color of the lines to be blue ("#0000FF") and line 10 sets the width of the lines to be 3 pixels. Line 11 determines the composition of the line dashes. The value of [5, 2] creates a repeating pattern of 5 pixels of drawn line, followed by 2 pixels of omitted line.
Offset line¶
This example alters the Simple line to add a perpendicular offset line on the left side of the line, at five pixels distance.

Dashed line¶
Code¶
Download the "Offset line" MBStlye
1{
2 "version": 8,
3 "name": "simple-offsetline",
4 "layers": [
5 {
6 "id": "simple-line",
7 "type": "line",
8 "paint": {
9 "line-color": "#000000",
10 "line-width": 1
11 }
12 },
13 {
14 "id": "simple-offsetline",
15 "type": "line",
16 "paint": {
17 "line-color": "#FF0000",
18 "line-width": 1,
19 "line-dasharray": [5, 2],
20 "line-offset": 5
21 }
22 }
23 ]
24}
Details¶
In this example, lines 5-11 draw a simple black line like in the Simple line example. Lines 13-21 draw a red dashed line like in the above Dashed line example. Line 20 modifies the dashed line with a 5 pixel offset from the line geometry.