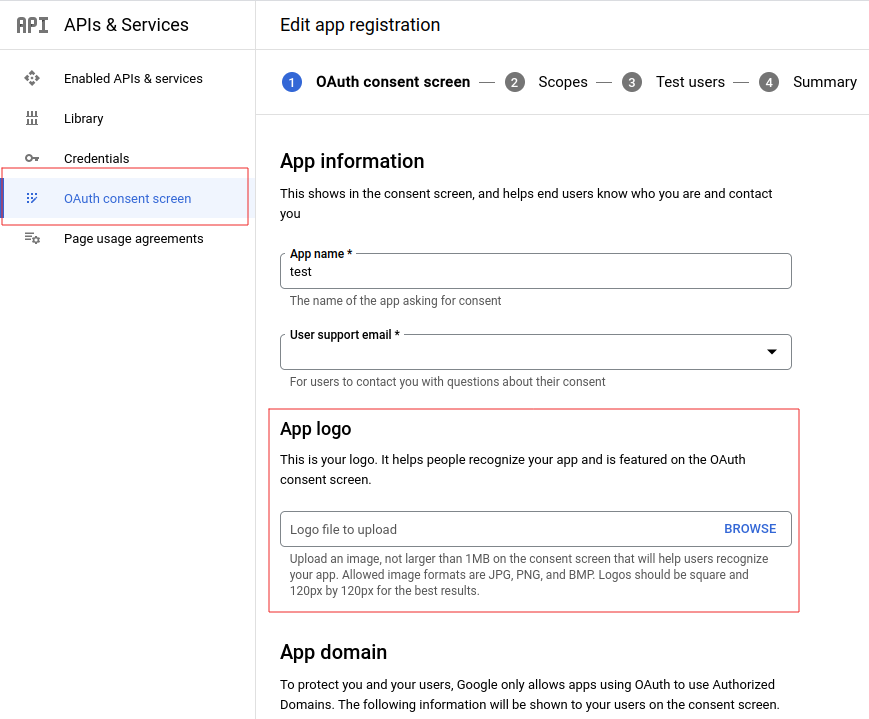Configure the Google authentication provider¶
The first thing to do is to configure the OAuth2 Provider and obtain Client ID and Client Secret keys.
Obtain OAuth 2.0 credentials from the Google API Console.
Visit the Google API Console to obtain OAuth 2.0 credentials such as a client ID and client secret that are known to both Google and your application. The set of values varies based on what type of application you are building. For example, a JavaScript application does not require a secret, but a web server application does.
Login with a valid Google Account
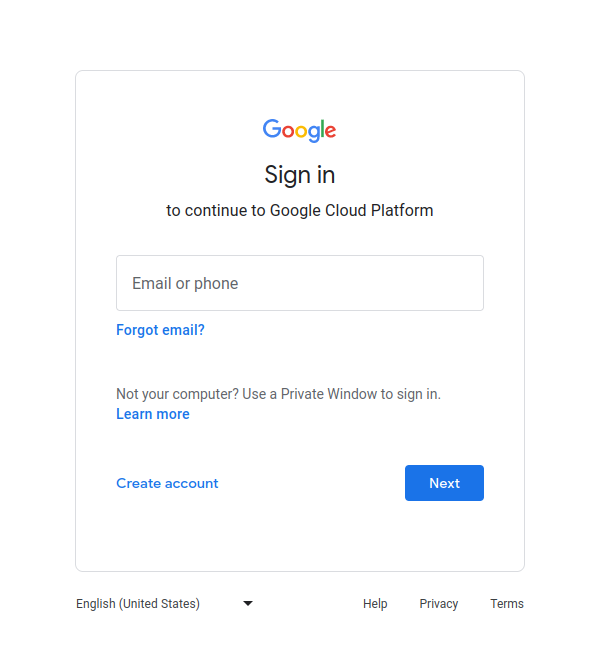
Click on
APIs & Services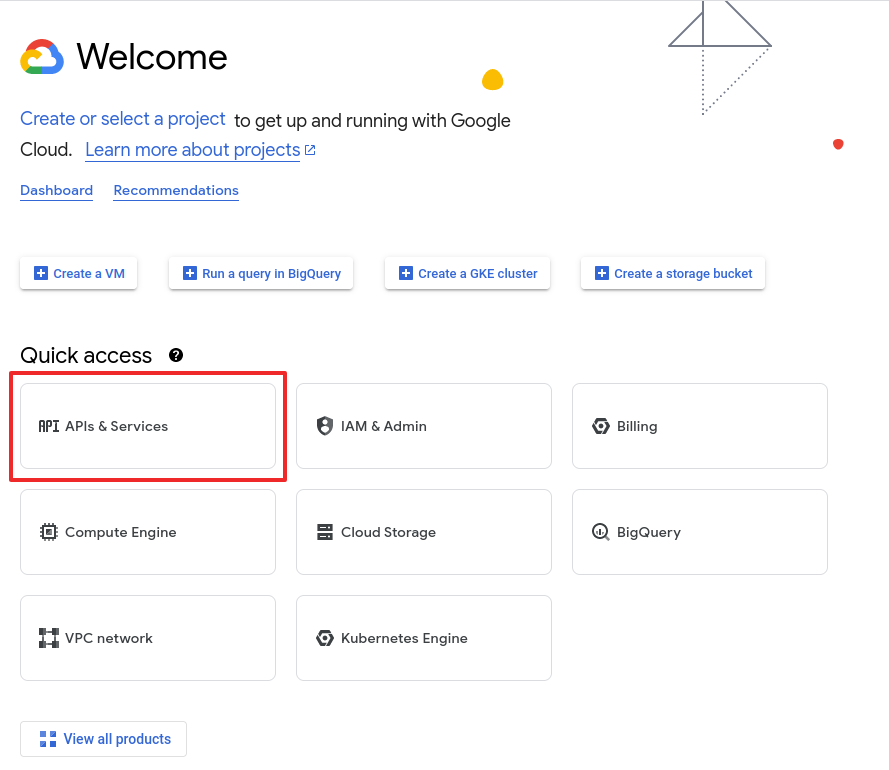
Click on
Credentials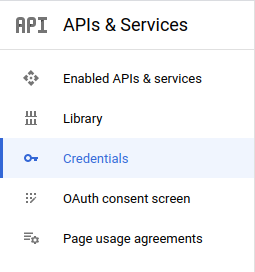
Note
The first time you land here, Google will ask to create at least one project
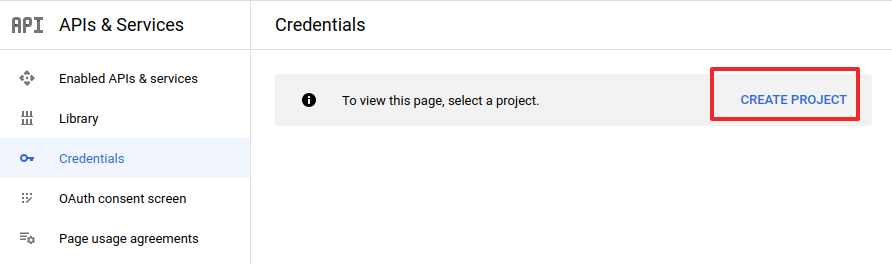
For the purpose of this tutorial we will create a sample project. You are free to create other projects or update existing ones through the Google API Console later.
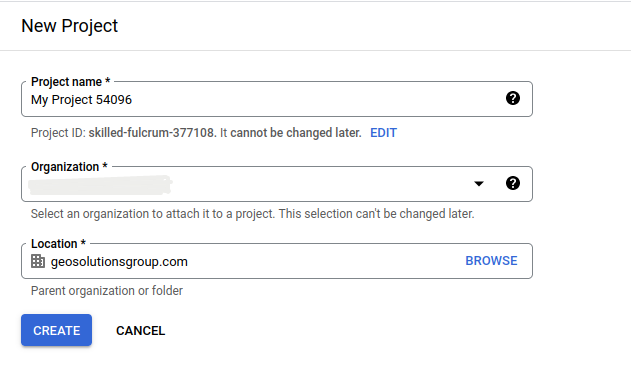
If no
Credentialsare present, you will be asked to create new one.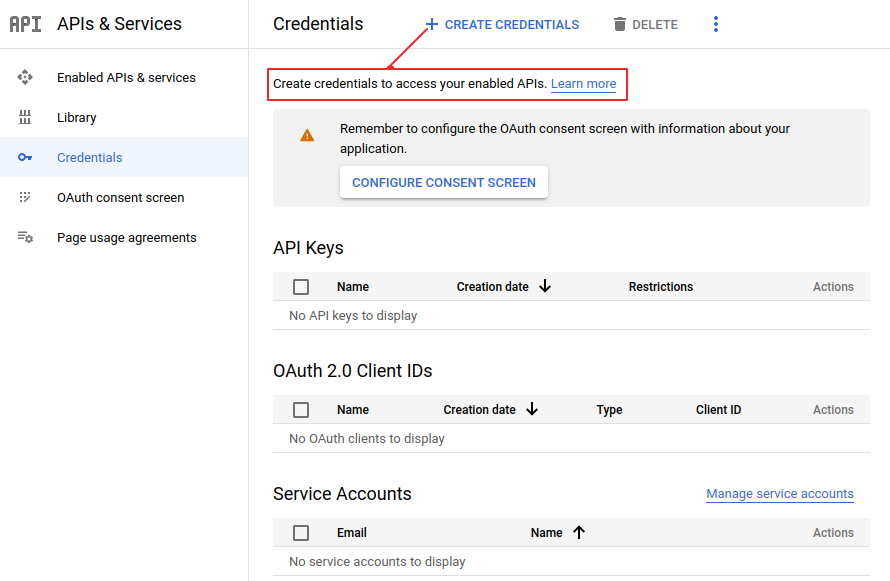
Select an existing (or create a new one)
OAuth Client ID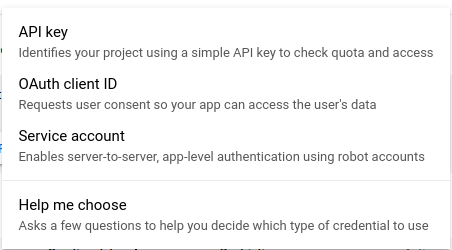
Configure a new
Web applicationIf it is the first time you create an
OAuth Client ID, you will be asked to create a newconsent screen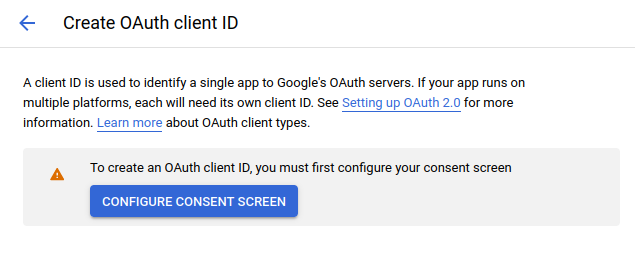
Customize the
consent screenWarning
This step is mandatory only if it’s the first time you are defining a
Web applicationon a new project. If you don’t have an organization, you can only choose type External from the screen below.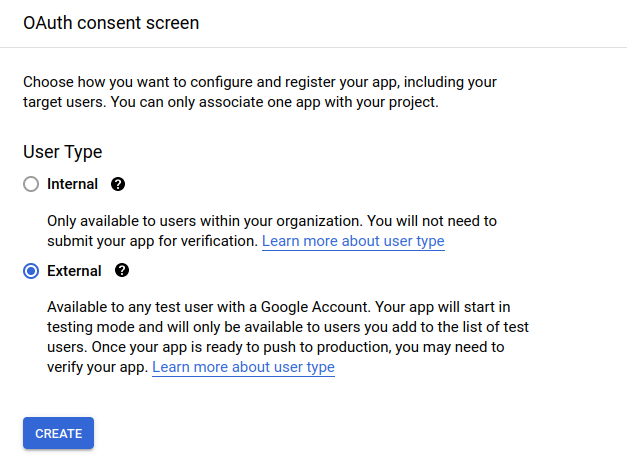
Fill the form below and click on
save and continueuntill all tabs are filled.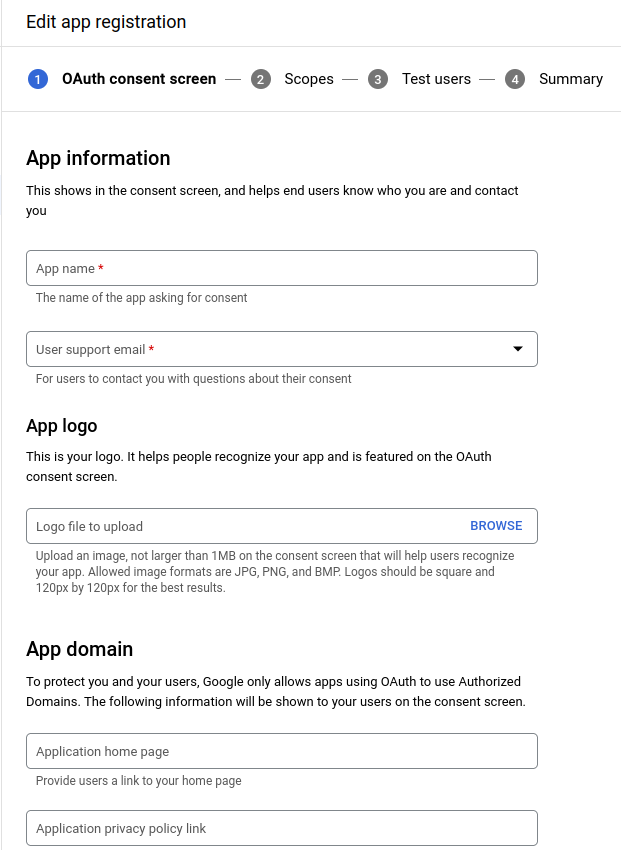
Note
It can be edited and updated also later (see last point of this section below)
From the credentials page, click on
CREATE CREDENTIALS>OAuth Client IDand selectApplication type->Web applicationWarning
This step is mandatory only if it’s the first time you are defining a
Web applicationon a new project.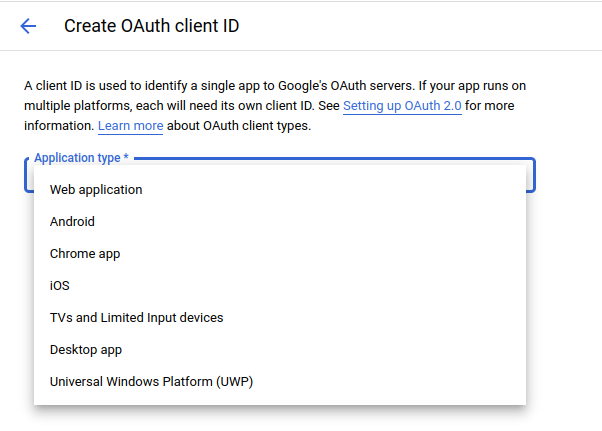
Add a
Nameand theAuthorized redirect URIslike shown here below.Note
This sample creates a client working on the default local URL
http://localhost:8080/geoserver. Of course this will work only on a local instance and can’t be used for a production system.However it is possible to add as many
Authorized redirect URIsyou need to a newWeb application.It is also possible to create many
Client credentialswith customisedconsent screenandWeb application, depending on your specific needs. Every public GeoServer instance (or cluster of GeoServer belonging to a specific project) should have its own specificClient credentials.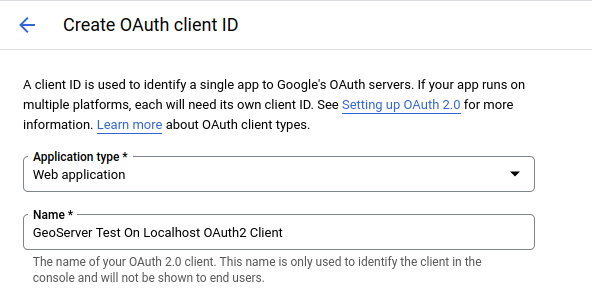
Note
Always add two entries for each URI. One without the ending
/and another one with it.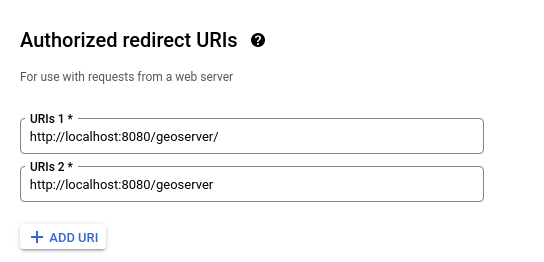
Click on
Createand take note of theClient IDand theClient Secret.At the end of the procedure Google will show-up a small dialog box with the
Client IDand theClient Secret. That info can be always accessed and updated from the Google API Console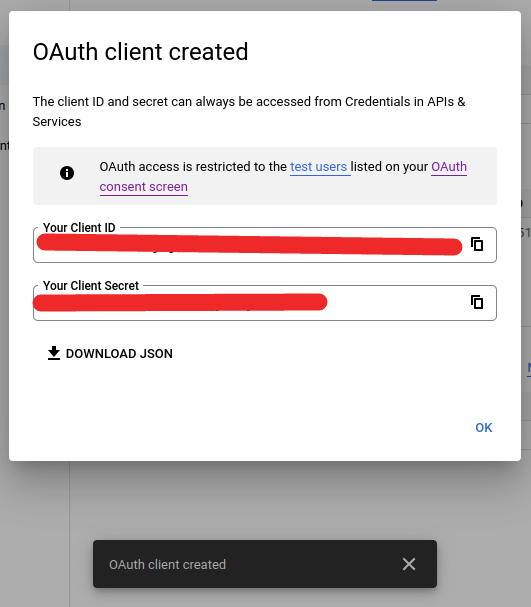
Optionally customize the
OAuth consent screen.At any time it is possible to update and customize the
OAuth consent screen. You can put here your logo, app name, ToS and so on.