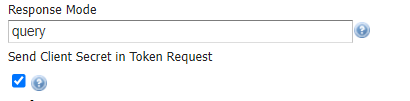OpenID connect authentication¶
The OAuth2 OpenID Connect (OIDC) authentication is working in a way quite similar to Google (and GitHub) authentications, the only difference is that the authentication page cannot propose default values for the various endpoints, which have to be configured manually.
In case the web login will not be used, the client ID and client secret are not actually
needed, and can be filled with two made up values (the validation just checks they are present,
but they will be used only in the “authorisation flow”, but not when doing OGC requests
where the client is supposed to have autonomously retrieved a valid bearer token).
The configuration GUI supports OpenID Discovery documents. If the server supports them it’s sufficient to provide the path to the document, or to the authentication service root, and the GUI will auto-fill itself based on the document contents:

The UI allows to set also the Post Logout Redirect URI which will be used to populate the post_logout_redirect_uri request param, when doing the global logout from the GeoServer UI. The OpenId provider will use the URI to redirect to the desired app page.
In addition, the OpenID connect authentication is able to extract the user roles from either the ID token or the Access Token:
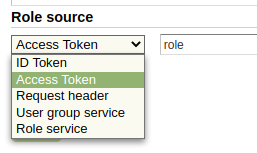
The chosen attribute must be present in either the Access Token or in the Id token, and be either a string or an array of strings.
From the UI it is also possible to set the Response Mode value. The field can be kept empty, but it is needed when the OpenId server is used, as the Identity Provider doesn’t send the authorization code by default as a query string (that is mandatory in order to allow GeoServer and OpenId integration to work properly).
Finally, the admin can allow the sending of the client_secret during an access_token request through the Send Client Secret in Token Request. Some OpenId implementations requires it for the Authorization Code flow when the client app is a confidential client and can safely store the client_secret.
Logging OAuth2 Activity¶
The plugin includes an OIDC_LOGGING profile which is installed on startup. This logging profile quiets most GeoServer logging activity, while enabling trace logging for OAuth2 functionality.
The module also includes an additional connection setting to include the token details as additional log messages. This is intended to assist in troubleshooting during development and initial setup.

Log sensitive information¶
This setting can obviously be used to access sensitive information, and you are advised to clear logs after use.
To setup for troubleshooting OIDC activity:
Navigate to
Select the logging profile
OIDC_LOGGINGNavigate
Setup your OAuth2 OpenID Connect configuration with Log Sensitive Information (do not use in production) checked
With these settings each individual step of the OAuth2 authentication is shown. The logging sensitive information setting logs access token and id token (the contents of these tokens may be decoded using https://jwt.io).
DEBUG [security.oauth2] - OIDC: - CLIENT_SECRET: squirrel DEBUG [security.oauth2] - OIDC: received a CODE from Identity Provider - handing it in for ID/Access Token DEBUG [security.oauth2] - OIDC: CODE=... DEBUG [security.oauth2] - OIDC: Identity Provider returned Token, type=Bearer DEBUG [security.oauth2] - OIDC: SCOPES=openid geocat DEBUG [security.oauth2] - OIDC: ACCESS TOKEN: .... DEBUG [security.oauth2] - OIDC: ID TOKEN: ... DEBUG [security.oauth2] - OIDC: Getting Roles from UserGroupService, location=null DEBUG [security.oauth2] - OIDC: Geoserver Roles: ADMIN DEBUG [security.oauth2] - OIDC: Geoserver Roles: ROLE_ADMINISTRATOR
OpenID Connect With Attached Access Bearer Tokens¶
The OpenID Connect plugin allows the use of Attached Bearer Access Tokens. This is typically used by automated (i.e. desktop or external Web Service) to access the Geoserver REST API.

Bearer Tokens¶
The setup process is as follows:
Setup your OAuth2 OpenID Connect configuration as normal
On the OpenID Connect configuration screen (bottom), makes sure “Allow Attached Bearer Tokens” is checked
You cannot use ID Tokens as a Role Source for the attached Bearer Tokens (see below)
To Use:
Obtain an Access Token from the underlying IDP
Attach the access token to your HTTP request headers
Authorization: Bearer <token>
The Access Token (JWT) is validated;
The Access Token is used to get the “userinfo” endpoint. The underlying IDP will verify the token (i.e. signature and expiry)
The Audience of the Token is checked that it contains the GeoServer configured Client Id. This make sure an Access Token for another application is not being inappropriately reused in GeoServer (cf. AudienceAccessTokenValidator.java).
The Subject of the userinfo and Access Token are verified to be about the same person. The OpenID specification recommends checking this (cf. SubjectTokenValidator.java).
For KeyCloak, consider using the “userinfo endpoint” role source and configure Keycloak to put groups in the “userinfo.”
For Azure AD, configure Azure to allow access to the MS Graph API (memberOf) and use the “Microsoft Graph API (Azure AD)” role source.
To configure Azure AD for “memberOf” (“GroupMember.Read.All” permission) access;
Go to your application in Azure AD (in the portal)
On the left, go to “API permissions”
Click “Add a permission”
press “Microsoft Graph”
press “Delegated permission”
Scroll down to “GroupMember”
Choose “GroupMember.Read.All”
Press “Add permission”
On the API Permission screen, press the “Grant admin consent for …” text
This has been tested with KeyCloak (with groups in the userinfo endpoint response), and with MS Azure AD (with the groups from the GraphAPI). This should work with other IDPs - however, make sure that the Subject and Audience token verification works with their tokens.
If you do not need Bearer Token functionality, it is recommended to turn this off.
Proof Key of Code Exchange (PKCE)¶
The OpenID Connect plugin allows the use of Proof Key of Code Exchange (PKCE).

Proof Key of Code Exchange¶
The setup process is as follows:
Setup your OAuth2 OpenID Connect configuration as normal
On the OpenID Connect configuration screen (bottom), makes sure “Use PKCE” is checked
To prevent client side request forgery:
Step 1: GeoServer will include a
code_challengeduring initial authorization code requestStep 2: GeoServer will include a
code_veriferduring the access token request.The authentication server will confirm that
code_verifierhash matches the initialcode_challengein order the confirm the client is the same as in Step 1.
Log output of this exchange is as follows:
DEBUG [oauth2.pkce] - Generate code_verifier: yQat4Y.....
DEBUG [oauth2.pkce] - CODE_CHALLENGE: 5HiD...
DEBUG [oauth2.pkce] - CODE_CHALLENGE_METHOD: S256
DEBUG [oauth2.pkce] - CLIENT_SECRET: squirrel
DEBUG [oauth2.pkce] - CODE_VERIFIER: yQat4Y...
Reference:
JSON Web Key set URI¶
The JSON Web Key set URI provides the location of a document of public keys that can be used to check the signature of the provided accessToken.
Optional: It is no longer required to use Check Token Endpoint URL - if you leave that field blank you may rely only on the JSON Web Key set URI signature check. When use in this manner roles cannot be extracted from access token.
Enforce Token Validation¶
True by default.
Check this option to enforce the validation of the token signature.
Per the RFC 7517 or this doc from auth0, the parameters does not include neither public_key_use (but use nor key_id (but kid)
The RFC specifies that kid is optional (RFC 7517: JSON Web Key (JWK)) Use of this member is OPTIONAL.
Reference:
Azure AD and ADFS setup¶
To make the OpenIdConnect filter to work properly with an Azure AD or ADFS server via the OpenId protocol, the user must set, in addition to the other configuration parameters, the Response Mode to query (otherwise by default ADFS will return a url fragment) and check the checkbox Send Client Secret in Token Request (the client_secret is mandatory in token request according to the Microsoft documentation).
Opaque tokens supports¶
The OpenID Connect plugin allows the use of opaque tokens. These tokens have a payload that cannot be read by the client, and are validated by the authorization server.
When the UI login path is used, the token is provided by the authorisation server and it’s not subject to extra validation. Roles cannot be read from it, due to its opaque nature the payload cannot be decrypted, but roles can be read using the userinfo endpoint instead (if the authorization server supports it, and it’s configured).
When the Bearer Token path is used, the opaque token is provided by the client gets validated against the authorization server on the introspection endpoint, which must be configured. The roles are again read from the userinfo endpoint.
Authentication caching¶
The OpenId connect support can make a lot of requests to the OIDC server.
In a scenario where bearer encrypted tokens are used, in encrypted form, and with roles extraction from the userinfo endpoint, a WMS client sending tokens for each request will trigger the following requests to the OIDC server:
The bearer token is used against the
tokenendpoint for username extractionThen it’s used against the
instrospectionendpoint for validation (which also contains the exp attribute, see later)It’s finally used against the
userinfoto extract the roles
With clients performing many small tiled requests, the traffic to the OIDC server may becomes excessive.
However, tokens have an exp attribute, a UNIX epoch indicating the token’s expiry.
The cache authentication setting makes GeoServer cache the authentication against that token
until expiration to reduce traffic.
SSL Trusted Certificates¶
When using a custom Keystore or trying to access a non-trusted or self-signed SSL-protected OAuth2 Provider from a non-SSH connection, you will need to add the certificates to the JVM Keystore.
In order to do this you can follow the next steps:
In this example we are going to
Retrieve SSL certificates from Google domains:
“Access Token URI” = https://accounts.google.com/o/oauth2/token therefore we need to trust
https://accounts.google.comor (accounts.google.com:443) “Check Token Endpoint URL” = https://www.googleapis.com/oauth2/v1/tokeninfo therefore we need to trusthttps://www.googleapis.comor (www.googleapis.com:443)Note
You will need to get and trust certificates from every different HTTPS URL used on OAuth2 Endpoints.
Store SSL Certificates on local hard disk
Add SSL Certificates to the Java Keystore
Enable the JVM to check for SSL Certificates from the Keystore
Retrieve the SSL Certificates from Google domains
Use the
opensslcommand in order to dump the certificateFor
https://accounts.google.comopenssl s_client -connect accounts.google.com:443
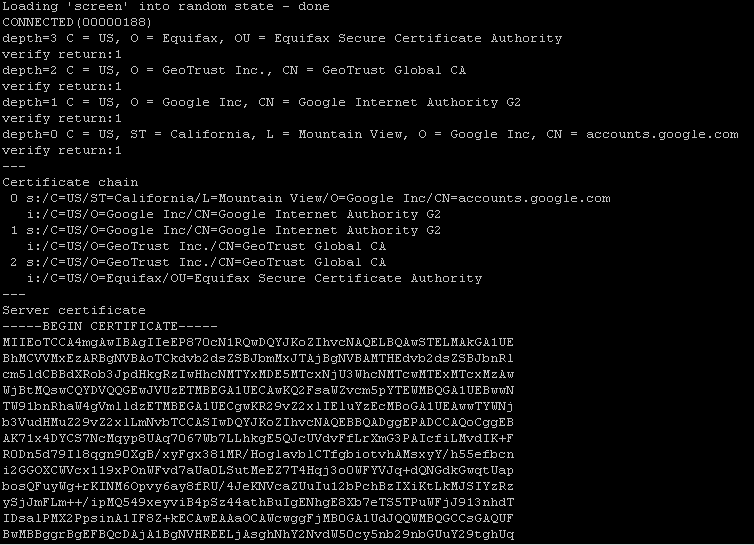
And for
https://www.googleapis.comopenssl s_client -connect www.googleapis.com:443
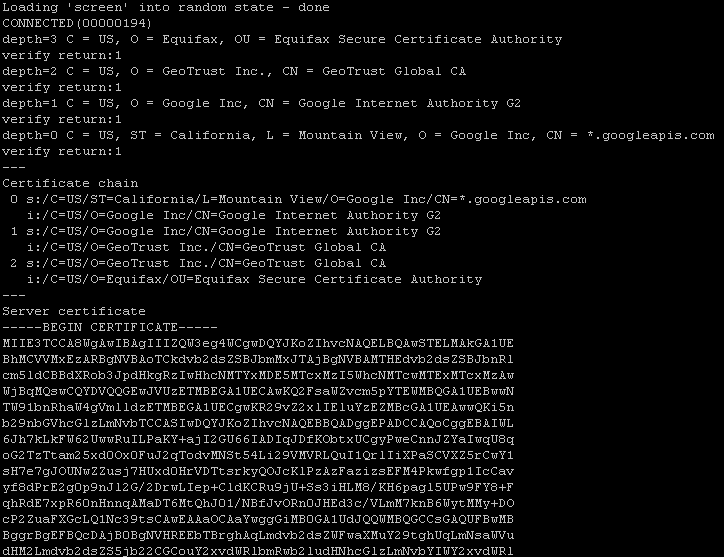
Store SSL Certificates on local hard disk
Copy-and-paste the two sections
-BEGIN CERTIFICATE-,-END CERTIFICATE-and save them into two different.certfilesNote
.certfile are plain text files containing the ASCII characters included on the-BEGIN CERTIFICATE-,-END CERTIFICATE-sectionsgoogle.cert(or whatever name you want with.certextension)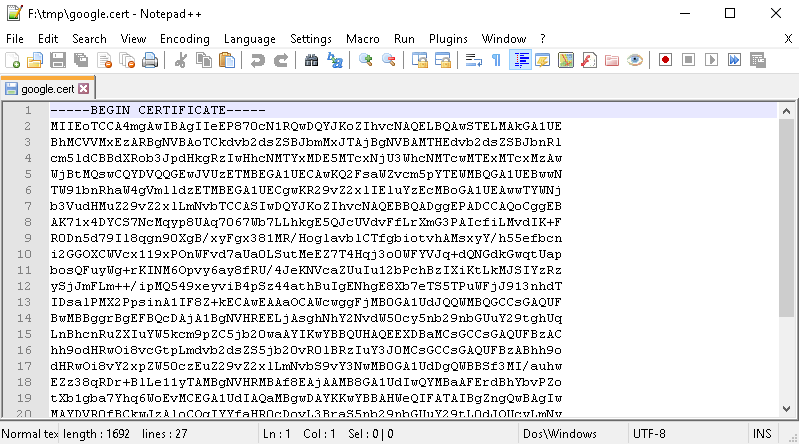
google-apis.cert(or whatever name you want with.certextension)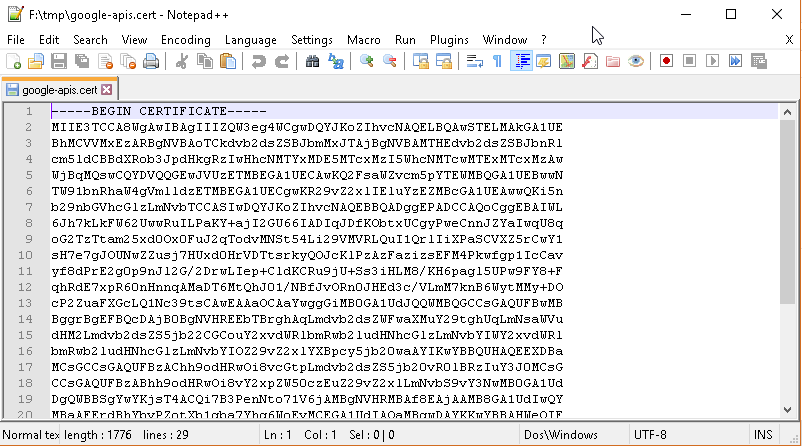
Add SSL Certificates to the Java Keystore
You can use the Java command
keytoollike thisgoogle.cert(or whatever name you want with.certextension)keytool -import -noprompt -trustcacerts -alias google -file google.cert -keystore ${KEYSTOREFILE} -storepass ${KEYSTOREPASS}
google-apis.cert(or whatever name you want with.certextension)keytool -import -noprompt -trustcacerts -alias google-apis -file google-apis.cert -keystore ${KEYSTOREFILE} -storepass ${KEYSTOREPASS}
or, alternatively, you can use some graphic tool which helps you managing the SSL Certificates and Keystores, like Portecle
java -jar c:\apps\portecle-1.9\portecle.jar
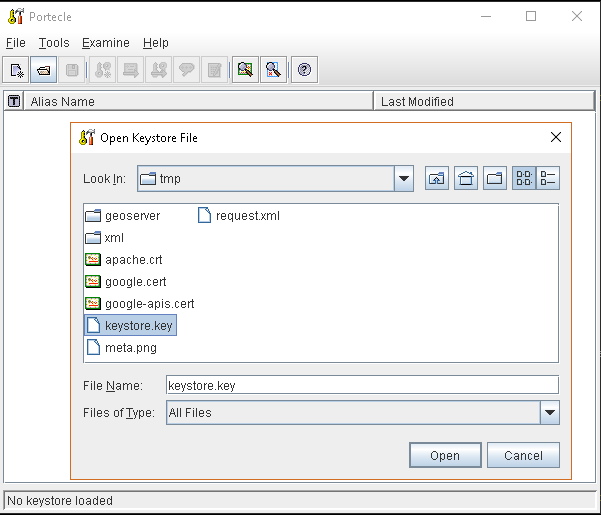
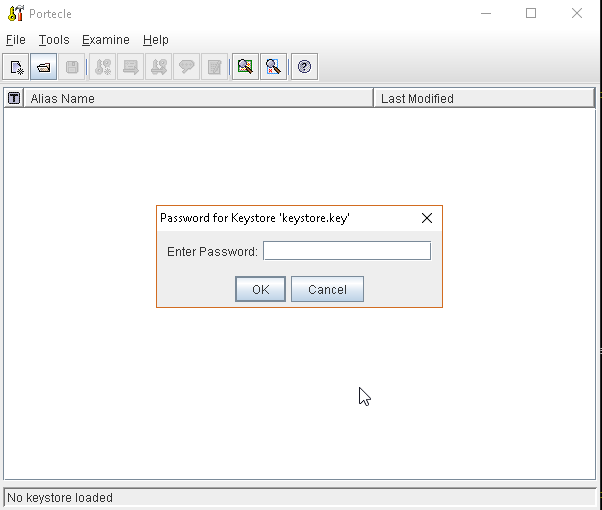
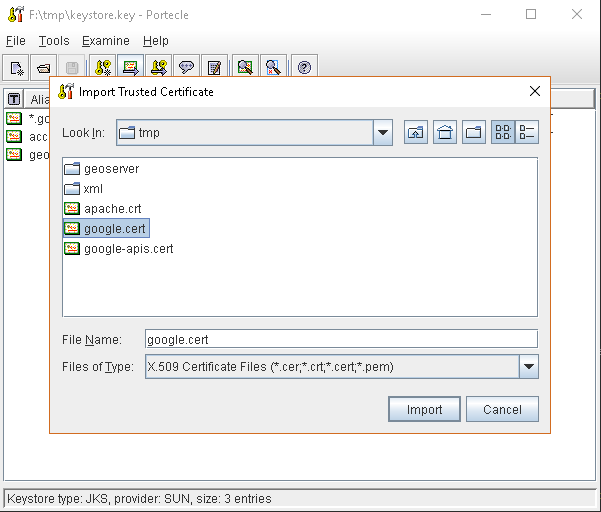
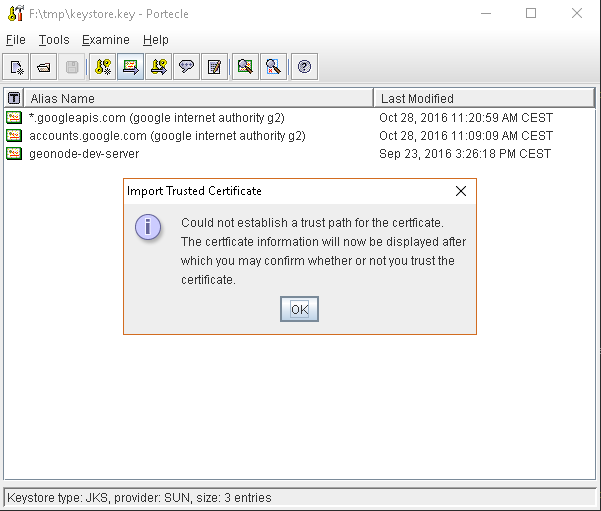
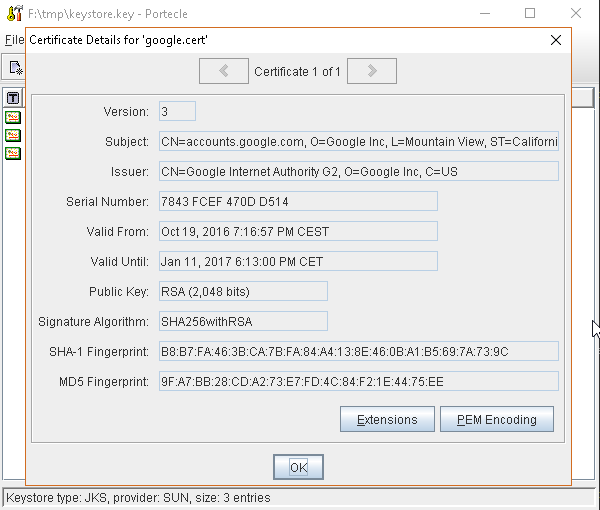
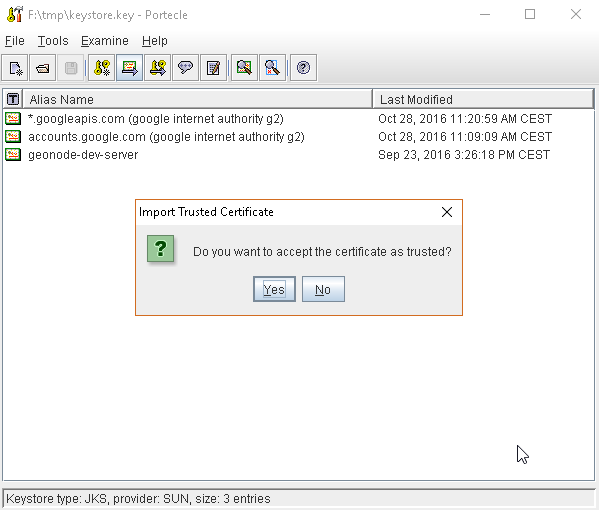
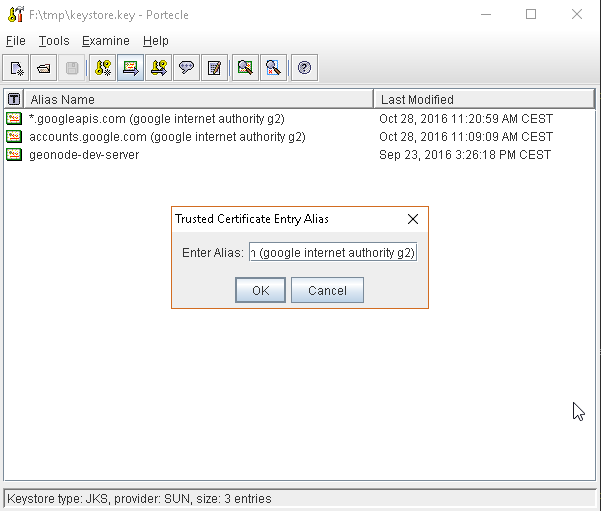
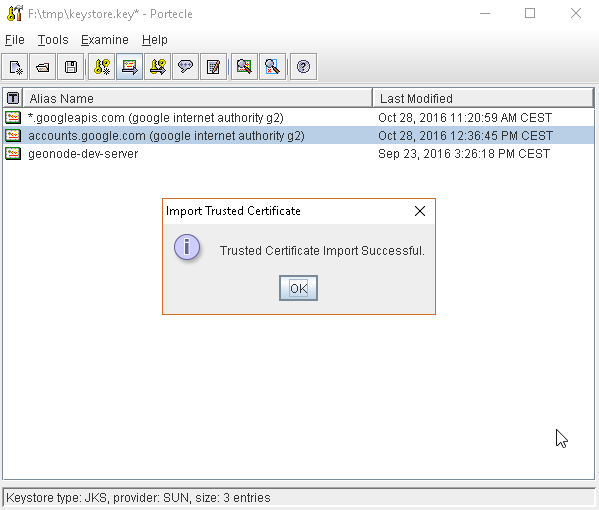
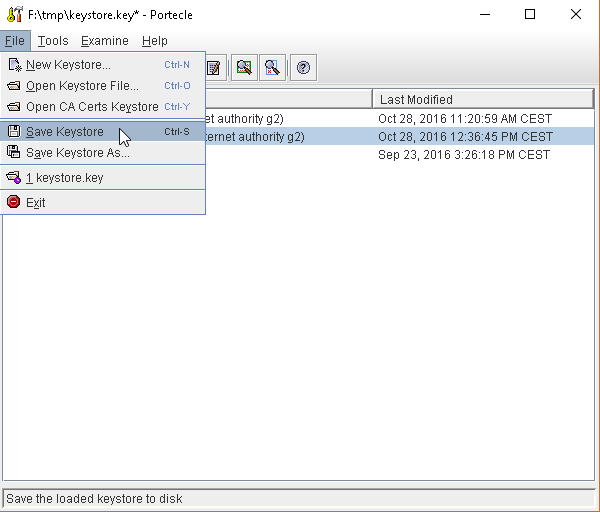
Enable the JVM to check for SSL Certificates from the Keystore
In order to do this, you need to pass a
JAVA_OPTIONto your JVM:-Djavax.net.ssl.trustStore=F:\tmp\keystore.key
Restart your server
Note
Here below you can find a bash script which simplifies the Keystore SSL Certificates importing. Use it at your convenience.
HOST=myhost.example.com
PORT=443
KEYSTOREFILE=dest_keystore
KEYSTOREPASS=changeme
# get the SSL certificate
openssl s_client -connect ${HOST}:${PORT} </dev/null \
| sed -ne '/-BEGIN CERTIFICATE-/,/-END CERTIFICATE-/p' > ${HOST}.cert
# create a keystore and import certificate
keytool -import -noprompt -trustcacerts \
-alias ${HOST} -file ${HOST}.cert \
-keystore ${KEYSTOREFILE} -storepass ${KEYSTOREPASS}
# verify we've got it.
keytool -list -v -keystore ${KEYSTOREFILE} -storepass ${KEYSTOREPASS} -alias ${HOST}