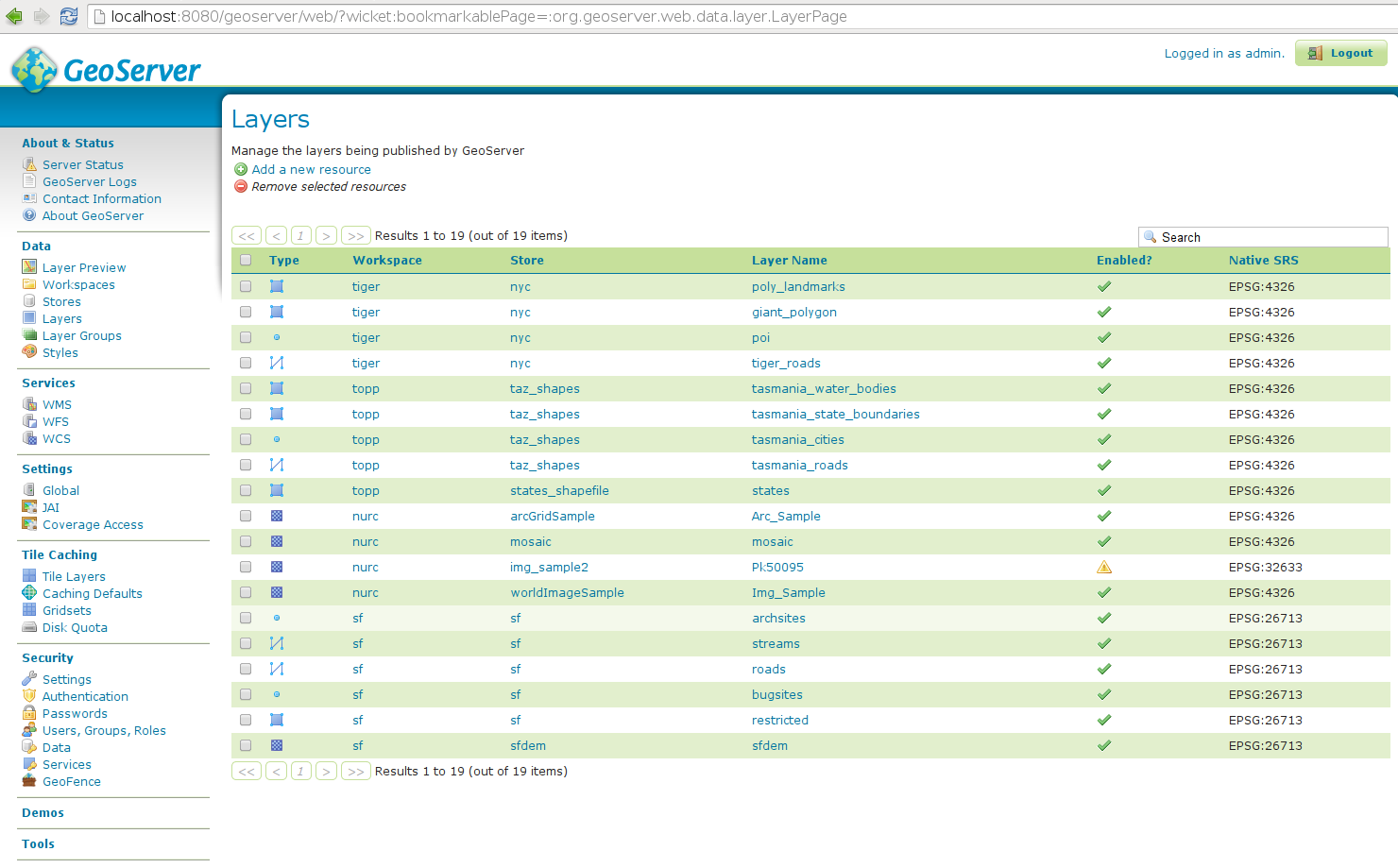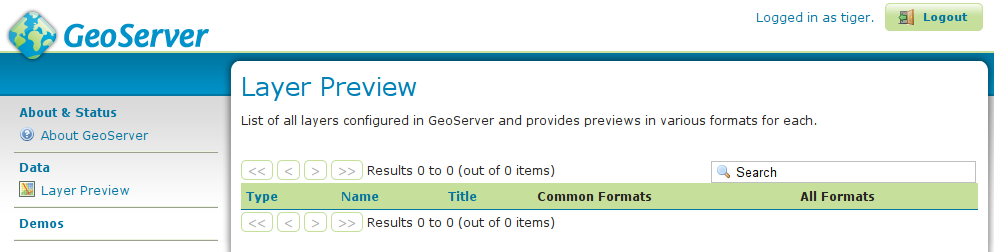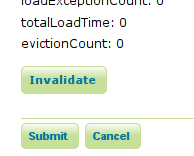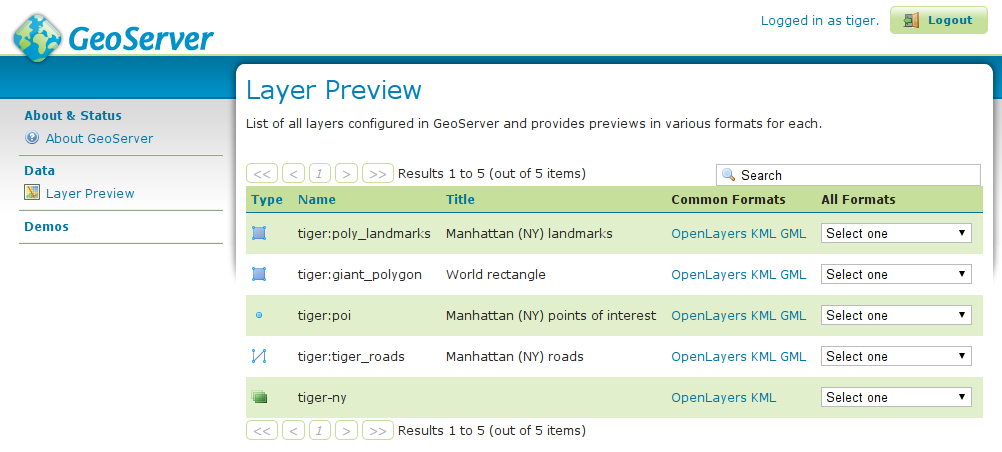GeoFence Admin GUI¶
The GeoFence Admin Page is a component of the GeoServer web interface. You can access it from the GeoServer web interface by clicking the GeoFence link, found on the left side of the screen after logging in.
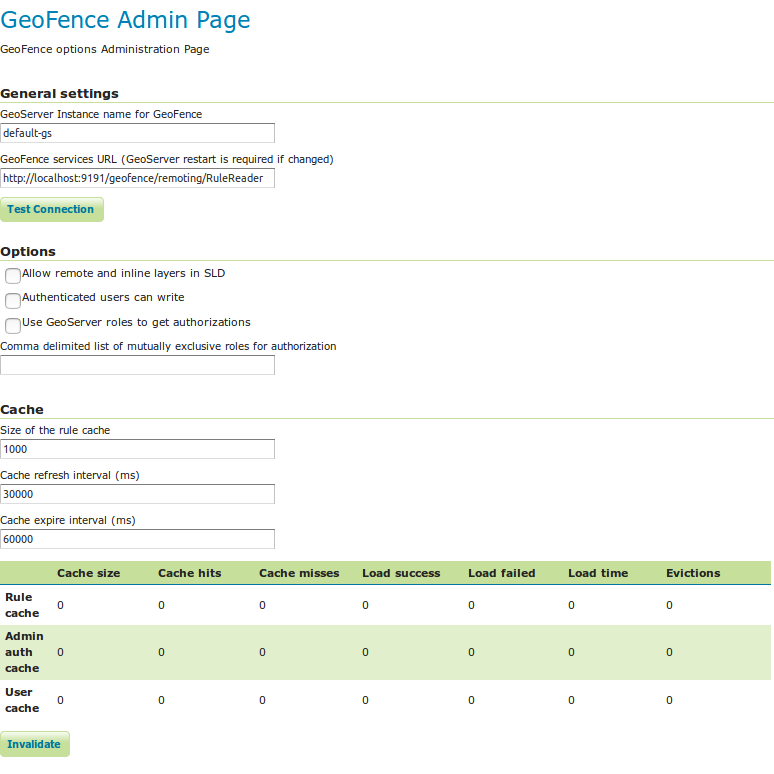
General Settings¶
Configure the following settings here:
GeoServer instance name: the name under which this GeoServer is known by the GeoFence server. This is useful for when you use an external GeoFence server with multiple GeoServer servers.
GeoServer services URL: this is how GeoServer knows how to connect to the external GeoFence server. When using an internal GeoFence server, this is not configurable. For example “http://localhost:9191/geofence/remoting/RuleReader” for an external GeoFence server on localhost.
Options¶
Configure the following settings here:
Allow remote and inline layers in SLD
Authenticated users can write
Use GeoServer roles to get authorizations
- Disabled: For each authorization request, GeoServer sends only the user info to GeoFence.
GeoFence will retrieve all the roles associated with the user, and will merge the permissions granted for each role.
- Enabled: For each authorization request, GeoServer sends to GeoFence the user info AND the roles assigned in the current request session.
GeoFence will retrieve all the roles associated to the user, and will only consider the requested roles that are really associated to the user.
Comma delimited list of mutually exclusive roles for authorization
- This field is mandatory when the previous option is enabled.
GeoServer will send to GeoFence the roles in the current request session which match the entries in this list. You can use the ‘*’ symbol to match any session role. When using “*”, you can use the format “-ROLENAME” to exclude one or more roles from the session roles list.
Cache¶
Configure the following settings here:
Size of the rule cache (number of entries)
Cache refresh interval (ms)
Cache expire interval (ms)
Collected data about the cache can be retrieved here. Per cache (rules, admin rules and users) we retrieve the cache size, hits, misses, load successes, load failures, load times and evictions. The cache can be manually invalidated (cleared).
Basic GeoServer configuration¶
Login with the default administrative credentials
admin / geoserver(or whatever you have configured before).
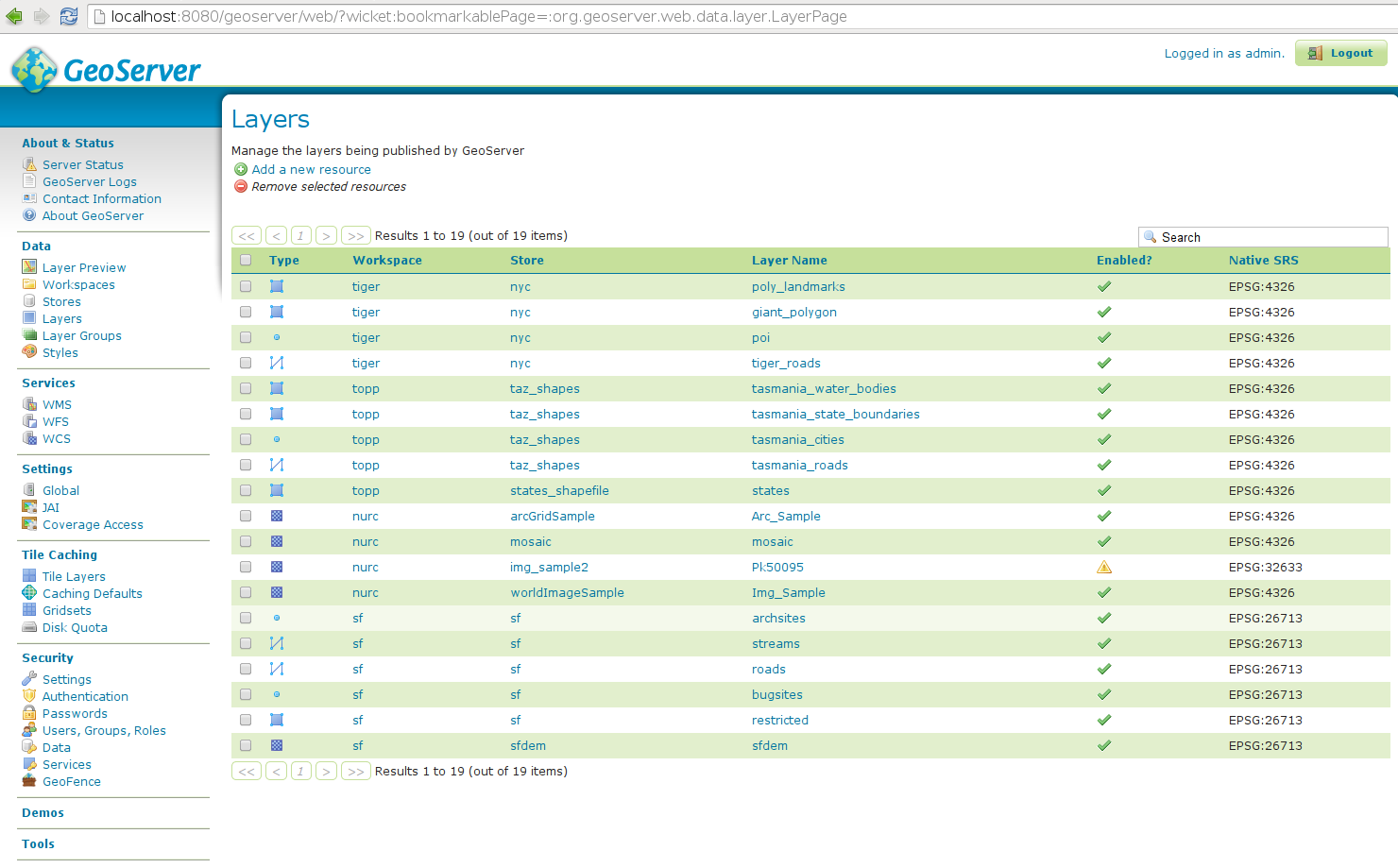
In the security panel you’ll find the GeoFence link to the GeoFence security admin page
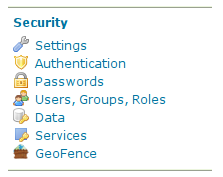
Open the GeoFence admin page; you’ll get to this page:
You can notice here the information that allow the GeoFence probe inside GeoServer to communicate with the GeoFence engine:
the URL that the probe shall use to communicate with GeoFence;
the name (default is default-gs) this instance will use to identify itself to GeoFence. This instance name should be equal to the one we set into GeoFence.
Testing connection to GeoFence.
We already performed a connection test from GeoFence to GeoServer. Using the button Test connection we can also test that GeoServer can communicate to GeoFence. If everything is ok, you’ll get this message:

Open the Authentication page under the Security settings:
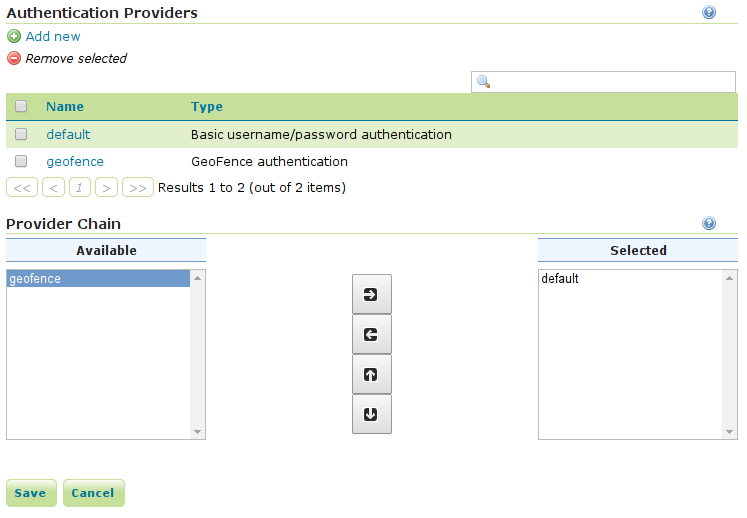
Add the GeoFence authenticator and put it as the first in the list otherwise you will not be able to login as
admin/admin:
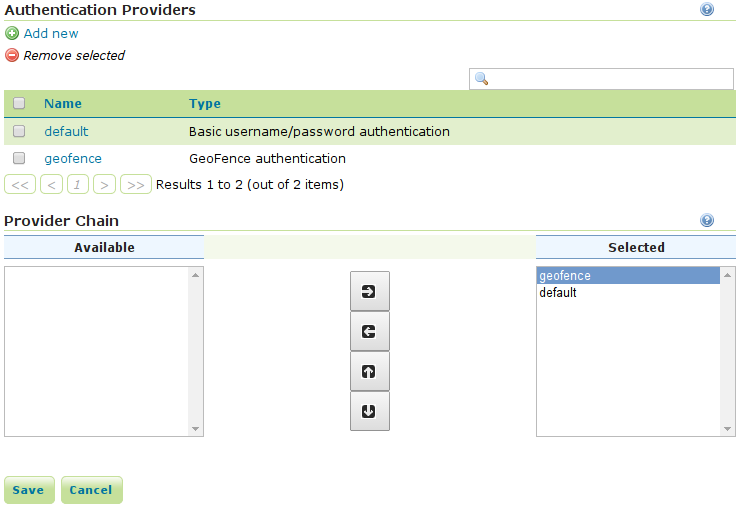
Now that we added GeoFence as authentication provider, we’ll be able to log into GeoServer using the credentials we added in GeoFence (user
adminand user tiger). Try and log in using usertiger.