ArcSDE¶
Note
ArcSDE support is not enabled by default and requires the ArcSDE extension to be installed prior to use. Please see the section on Installing the ArcSDE extension for details.
ESRI’s ArcSDE is a spatial engine that runs on top of a relational database such as Oracle or SQL Server. GeoServer with the ArcSDE extension supports ArcSDE versions 10.2 and 10.3. It has been tested with Oracle 10g and Microsoft SQL Server 2000 Developer Edition. The ArcSDE extension is based on the GeoTools ArcSDE driver and uses the ESRI Java API libraries. See the GeoTools ArcSDE page for more technical details.
There are two types of ArcSDE data that can be added to GeoServer: vector and raster.
Vector support¶
ArcSDE provides efficient access to vector layers, (“featureclasses” in ArcSDE jargon), over a number of relational databases. GeoServer can set up featuretypes for registered ArcSDE featureclasses and spatial views. For versioned ArcSDE featureclasses, GeoServer will work on the default database version, for both read and write access.
Transactional support is enabled for featureclasses with a properly set primary key, regardless if the featureclass is managed by a user or by ArcSDE. If a featureclass has no primary key set, it will be available as read-only.
Raster support¶
ArcSDE provides efficient access to multi-band rasters by storing the raw raster data as database blobs, dividing it into tiles and creating a pyramid. It also allows a compression method to be set for the tiled blob data and an interpolation method for the pyramid resampling.
All the bands comprising a single ArcSDE raster layer must have the same pixel depth, which can be one of 1, 4, 8, 16, and 32 bits per sample for integral data types. For 8, 16 and 32 bit bands, they may be signed or unsigned. 32 and 64 bit floating point sample types are also supported.
ArcSDE rasters may also be color mapped, as long as the raster has a single band of data typed 8 or 16 bit unsigned.
Finally, ArcSDE supports raster catalogs. A raster catalog is a mosaic of rasters with the same spectral properties but instead of the mosaic being precomputed, the rasters comprising the catalog are independent and the mosaic work performed by the application at runtime.
Technical Detail |
Status |
Compression methods |
LZW, JPEG |
Number of bands |
Any number of bands except for 1 and 4 bit rasters (supported for single-band only). |
Bit depth for color-mapped rasters |
8 bit and 16 bit |
Raster Catalogs |
Any pixel storage type |
Installing the ArcSDE extension¶
Warning
Due to licensing requirements, not all files are included with the extension. To install ArcSDE support, it is necessary to install additional files from your ArcSDE Java SDK. Just installing the ArcSDE extension will have no effect.
GeoServer files¶
Download the extension from the nightly GeoServer community module builds.
Warning
Make sure to match the version of the extension to the version of the GeoServer instance!
Extract the contents of the archive into the
WEB-INF/libdirectory of the GeoServer installation.
Required external files¶
There are two files that are required but are not packaged with the GeoServer extension:
File |
Notes |
|
Also known as |
|
Also known as |
You should always make sure the jsde_sdk.jar and jpe_sdk.jar versions match your ArcSDE server version, including
service pack, although client jar versions higher than the ArcSDE Server version usually work just fine.
These two files are available on your installation of the ArcSDE Java SDK from the ArcSDE installation media
(usually C:\Program Files\ArcGIS\ArcSDE\lib).
When downloaded, copy the two files to the
WEB-INF/libdirectory of the GeoServer installation.
After all GeoServer files and external files have been downloaded and copied, restart GeoServer.
Adding an ArcSDE vector data store¶
In order to serve vector data layers, it is first necessary to register the ArcSDE instance as a data store in GeoServer. Navigate to the New data source page, accessed from the Stores page in the Web administration interface. and an option for ArcSDE will be in the list of Vector Data Stores.
Note
If ArcSDE is not an option in the Feature Data Set Description drop down box, the extension is not properly installed. Please see the section on Installing the ArcSDE extension.
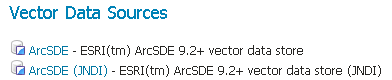
ArcSDE in the list of data sources¶
Configuring an ArcSDE vector data store¶
The next page contains configuration options for the ArcSDE vector data store. Fill out the form, then click Save.
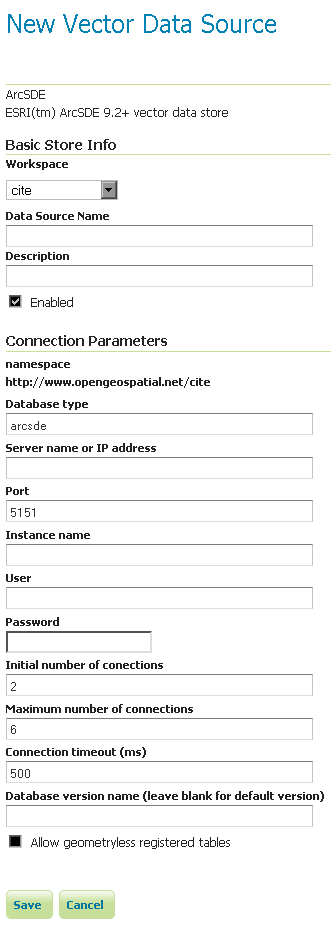
Configuring a new ArcSDE data store¶
Option |
Required? |
Description |
|
N/A |
The name of the data store as set on the previous page. |
|
N/A |
When this box is checked the data store will be available to GeoServer |
|
Yes |
The namespace associated with the data store. |
|
No |
A description of the data store. |
|
Yes |
The URL of the ArcSDE instance. |
|
Yes |
The port that the ArcSDE instance is set to listen to. Default is 5151. |
|
No |
The name of the specific ArcSDE instance, where applicable, depending on the underlying database. |
|
Yes |
The username to authenticate with the ArcSDE instance. |
|
No |
The password associated with the above username for authentication with the ArcSDE instance. |
|
No |
Connection pool configuration parameters. See the Database Connection Pooling section for details. |
|
No |
Connection pool configuration parameters. See the Database Connection Pooling section for details. |
|
No |
Connection pool configuration parameters. See the Database Connection Pooling section for details. |
You may now add featuretypes as you would normally do, by navigating to the New Layer page, accessed from the Layers page in the Web administration interface.
Configuring an ArcSDE vector data store with Direct Connect¶
ESRI Direct Connect[ESRI DC] allows clients to directly connect to an SDE GEODB 9.2+ without a need of an SDE server instance, and is recommended for high availability environments, as it removes the ArcSDE gateway server as a single point of failure. ESRI DC needs additional platform dependent binary drivers and a working Oracle Client ENVIRONMENT (if connecting to an ORACLE DB). See Properties of a direct connection to an ArcSDE geodatabase in the ESRI ArcSDE documentation for more information on Direct Connect, and Setting up clients for a direct connection for information about connecting to the different databases supported by ArcSDE.
The GeoServer configuration parameters are the same as in the Configuring an ArcSDE vector data store section above, with a couple differences in how to format the parameters:
server: In ESRI Direct Connect Mode a value must be given or the Direct Connect Driver will throw an error, so just put a ‘none’ there - any String will work!
port: In ESRI Direct Connect Mode the port has a String representation: sde:oracle10g, sde:oracle11g:/:test, etc. For further information check ArcSDE connection syntax at the official ArcSDE documentation from ESRI.
instance: In ESRI Direct Connect Mode a value must be given or the Direct Connect Driver will throw an error, so just put a ‘none’ there - any String will work!
user: The username to authenticate with the geo database.
password: The password associated with the above username for authentication with the geo database.
Note
Be sure to assemble the password like: password@<Oracle Net Service name> for Oracle
You may now add featuretypes as you would normally do, by navigating to the New Layer page, accessed from the Layers page in the Web Administration Interface.
Adding an ArcSDE vector data store with JNDI¶
Configuring an ArcSDE vector data store with JNDI¶
Adding an ArcSDE raster coveragestore¶
In order to serve raster layers (or coverages), it is first necessary to register the ArcSDE instance as a store in GeoServer. Navigate to the Add new store page, accessed from the Stores page in the Web administration interface and an option for ArcSDE Raster Format will be in list.
Note
If ArcSDE Raster Format is not an option in the Coverage Data Set Description drop down box, the extension is not properly installed. Please see the section on Installing the ArcSDE extension.
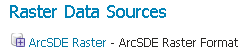
ArcSDE Raster in the list of data sources¶
Configuring an ArcSDE raster coveragestore¶
The next page contains configuration options for the ArcSDE instance. Fill out the form, then click Save.
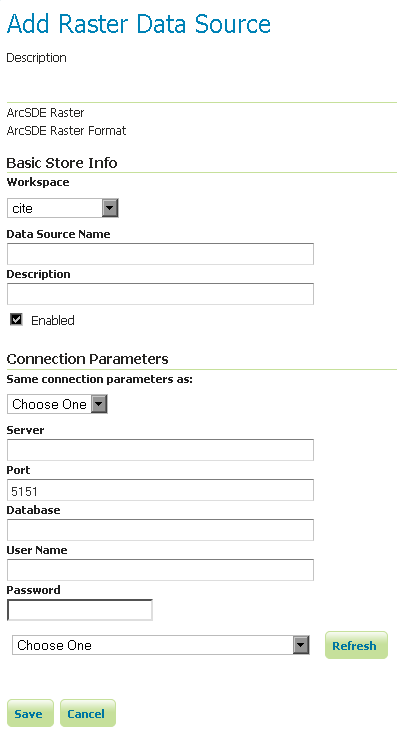
Configuring a new ArcSDE coveragestore¶
Option |
Required? |
Description |
|
N/A |
The name of the coveragestore as set on the previous page. |
|
N/A |
When this box is checked the coveragestore will be available to GeoServer. |
|
Yes |
The namespace associated with the coveragestore. |
|
No |
The type of coveragestore. Leave this to say |
|
Yes |
The URL of the raster, of the form |
|
No |
A description of the coveragestore. |
You may now add coverages as you would normally do, by navigating to the Add new layer page, accessed from the Layers page in the Web administration interface.